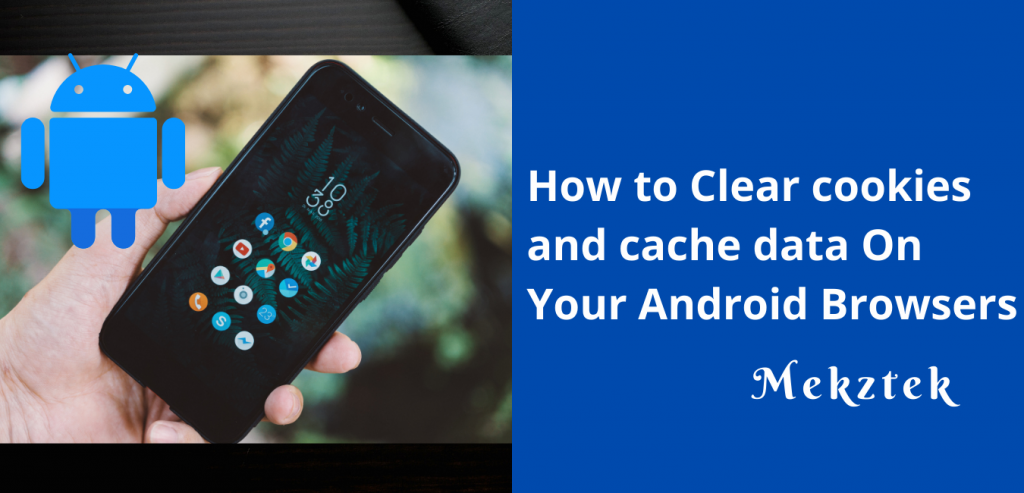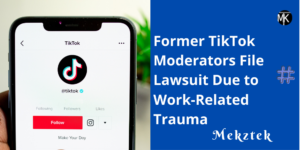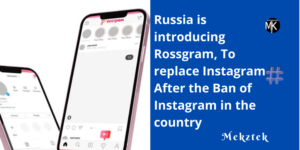Learn how to clear cookies and cache Whether you are using Google Chrome, Firefox, or Samsung Internet to speed up your phone and slim down those pesky trackers
Every so often, it’s good practice to clear the cache and cookies off of your phone’s web browser.
The web browser app on your Android phone may be packed with data acquired from your daily internet browsing. This information is used for a variety of purposes, including the storage of your web browser’s cache and cookies. It can assist enhance the speed with which your browser loads by preserving assets from regularly visited websites as well as settings, such as allowing you to stay signed in to websites.
Websites, on the other hand, can employ cookies to monitor your browsing history, often with the goal of offering up targeted advertising almost wherever you go. (I’ve lately seen eyewear advertisements after visiting a few internet sites to compare pricing and styles.
Furthermore, the larger your browser’s cache, the more overweight your browser app grows with data from websites you may no longer be accessing – and yet some of their components and maybe a few tracking cookies may be sitting in there.
As a result, it can’t harm to wipe this data away on a regular basis to keep your web browser sleek, and efficient, and, ideally, keep as few tracking cookies as possible.
On Android, the steps vary slightly depending on the phone and web browser app you’re using, so we’ll go over how to clear this data on Google Chrome (often the default for many Android phones like the Google Pixel), Samsung’s Internet browser (often the default on the Galaxy phone series), and Mozilla’s Firefox browser below.
Clear Cookies and Cache On Google Chrome
You may erase your cookies and cache from the Android version of Google Chrome by first clicking the More button (three vertical dots) in the top-right corner of the browser, then hitting History, then Clear browsing data.
You can also go to this from the Chrome Settings menu by selecting Privacy and Security, then Clear browsing data.

Chrome then provides Basic and Advanced options for deleting your browsing history, cookies, and site data, including cached pictures and files. You can also use the Time range drop-down to select whether to remove the full history or only the previous 24 hours to the last four weeks. If you select Advanced, you will be able to delete saved passwords, Autofill form data, and Site settings. After you’ve chosen what you want to erase, hit the blue Clear data button, and it will remove without any more prompts, so just make sure you’re zapping precisely what you want to zap.
How to Change or Reset your Gmail Password and activate 2nd Factor Authentication
Clear Cookies and Cache On Mozilla Firefox
Much like Google Chrome, you can clear the cookies and cache from within the Mozilla Firefox Android app. To access it, tap the More button on the right of the address bar, again symbolized by three vertical dots. Then tap Settings and scroll down to Delete browsing data
Of the three browsers we are reviewing, Firefox gives you the most options under the Delete browsing data menu, allowing you to also delete any existing Open tabs, your browsing history and site data, Site permissions, and even your Downloads folder alongside Cookies and Cached images and files.
While you cannot pick a time range as you can in Chrome, you can be more specific regarding what type of data you would like to remove, differing from Samsung’s deleting everything when perhaps you just want to delete the cookies.
Additionally, Firefox includes an option for users who do not wish to preserve their browser data after they have finished using the program. Within Settings, there is a Delete browsing data on quit option, which directs Firefox to delete any combination of these settings every time you exit the application. It’s a great tool for folks who want to keep their browser clean and prevent mistakenly giving their browser history to someone who has stolen or otherwise gotten access to their phone.
How to Change or Reset your Gmail Password and activate 2nd Factor Authentication
Clear Cookies and Cache On Samsung Internet Browser
In contrast to Google Chrome, Samsung’s method for clearing cache and cookie data includes a visit to your phone’s settings app rather than launching Samsung’s Internet browser program.
After you’ve opened Settings, go to Apps, then go down to and tap Samsung Internet. Then choose Storage.
Clear cache and Clear data are two choices at the bottom of Storage. Clear cache deletes the cache quickly, but Clear data displays a warning that all of the application’s data, including files, settings, accounts, and databases, will be permanently destroyed.
While it doesn’t mention cookies, this more aggressive technique should clean up any residual data, allowing you to restart the Samsung Internet browser as if it were brand new.
Change these Android settings to get the most out of your phone for more information.
Check Out:
Web Developers: The 6 Best Free Text and Code Editors